Release 2 (9.0.2)
Part Number A92174-01
Home |
Solution Area |
Contents |
Index |
| Oracle9iAS InterConnect User's Guide Release 2 (9.0.2) Part Number A92174-01 |
|
This chapter describes the iStudio and its concepts. This chapter discusses the following topics:
iStudio is a design time integration specification tool used to help business analysts specify the integration logic at a functional level, instead of a technical coding level. iStudio exposes the integration methodology using simple wizards and reduces or eliminates the need for writing code to specify the integration logic. This reduces the total time required to complete an integration.
iStudio is a multi-user tool with fine-grained locking for all Oracle9iAS InterConnect first class objects. This allows multiple users to work simultaneously on the same integration scenario without compromising the consistency of the metadata.
iStudio allows business analysts to complete the following tasks:
iStudio is deployed as a stand-alone Java application running outside the database. iStudio runs only on Windows NT/2000/XP and can be deployed anywhere with access to the hub machine.
The following concepts are described briefly:
Each component integrated with Oracle9iAS InterConnect is referred to as an application. Each application expresses interest specific messages, what its internal data type is, and how the message should be mapped to or from that internal type to the external world. iStudio also allows users to create applications.
Oracle9iAS InterConnect follows a hub-and-spoke integration methodology. The common view is the hub view of the integration where each spoke is the application participating in the integration. The common view consists of the following elements:
An event is an integration point used to model the Publish/Subscribe paradigm. An event has associated data that is the common view of all the data to be exchanged through this event. In other words, the data associated with an event in the common view must be a superset of the data of participating applications.
A procedure is an integration point used to model the Request/Reply paradigm. This is a modeling paradigm only, no actual procedures are called. An application can either invoke a procedure to model sending a request and receiving a reply, or implement a procedure to model receiving a request and sending a reply. Similar to events, a procedure has associated data. While an event is only associated with one data set, a procedure has two data sets--one for the request or IN data and one for the reply or OUT data.
Transformations are integration points between applications. In the following example, an event is created for transferring customer names across applications:
Application View for App1 that publishes the event:
Common View Event New Customer:
Application View for App2 that subscribes to the event:
When publishing or subscribing to the event, the application view for App1 and App2 must be mapped to the common view using transformations. There are twenty-seven built-in transformation routines provided with Oracle9iAS InterConnect that are used to build complex mappings. In addition, using the iStudio SDK allows new transformation routines to be created using Java. These transformations can be imported into iStudio and then used identically to a built-in routine.
|
See Also:
|
iStudio supports versioning for application and common data types, events, procedures, and messages.
An owner is the creator of the object and only the creator can modify the object. However, other users can create new versions or copy the original object under a new name. The owner is specified when the repository is installed.
In the following examples, metadata is created at Oracle Corporation and at the time of repository installation. OAI is specified as the owner of the metadata. The following functionality is available for versioning:
NewCustomerEvent is created. When this object is created for the first time, the assigned owner is OAI and the version is V1. This event name is NewCustomerEvent/OAI/V1.
NewCustomerEvent/OAI/V1 and NewCustomerEvent/OAI/V2.
NewBigCustomerEvent that has many common elements with NewCustomerEvent/OAI/V1, first load NewCustomerEvent/OAI/V1 and copy the object in iStudio. Copying the object allows not only modifications to the data, but also modifications to the name of the event. When the name of the NewBigCustomerEvent/OAI/V1 event has been modified, NewCustomerEvent/OAI/V1 will coexist in the repository.
In this example, all the metadata is built at Oracle Corporation and this metadata can be transmitted to the customer, NewCorp. When NewCorp installs the repository and specifies the owner as NewCorp, the metadata is in a read-only state. If NewCorp wants to customize NewBigCustomerEvent/OAI/V1, they cannot modify the existing version since the owners are different. However, they can use the other features described.
To customize the metadata, NewCorp must create a new version so that NewBigCustomerEvent/OAI/V1 and NewBigCustomerEvent/NewCorp/V2 coexist in the repository. NewCorp can use both events in defining messages if required and NewCorp can now modify the event it owns.
Tracking fields are one or more application view fields in the context of a particular message. If specified in iStudio, tracking fields can be used to track messages at runtime using the Oracle Enterprise Manager. Tracking is executed only from the perspective of the sending application.
For example, if App1 publishes a new purchase order and specifies the PO_order number field as the tracking field, then the user can log in to the runtime console and specify the message to track, or New Purchase Order in this case. The user is then prompted to enter the purchase order number to display the corresponding tracking information.
Using the wizards in iStudio, messages can be routed to specific applications based on business rules or message content.
Keys for corresponding entities created in different applications can be correlated through cross referencing in iStudio.
Code tables can be mapped across systems using domain value mapping in iStudio.
In the Oracle9iAS InterConnect hub, Advanced Queues in the database are used to store, route, and forward messages from the sending application adapters to the receiving application adapters. The following paradigm is used for routing messages. The sending adapters evaluate who the recipients are based on metadata.
To log into iStudio, the database and the repository must be running. To log in to iStudio:
When iStudio starts, the last opened project is automatically loaded into the default workspace.
The main iStudio window has the following parts:
When iStudio is started, the main window displays:
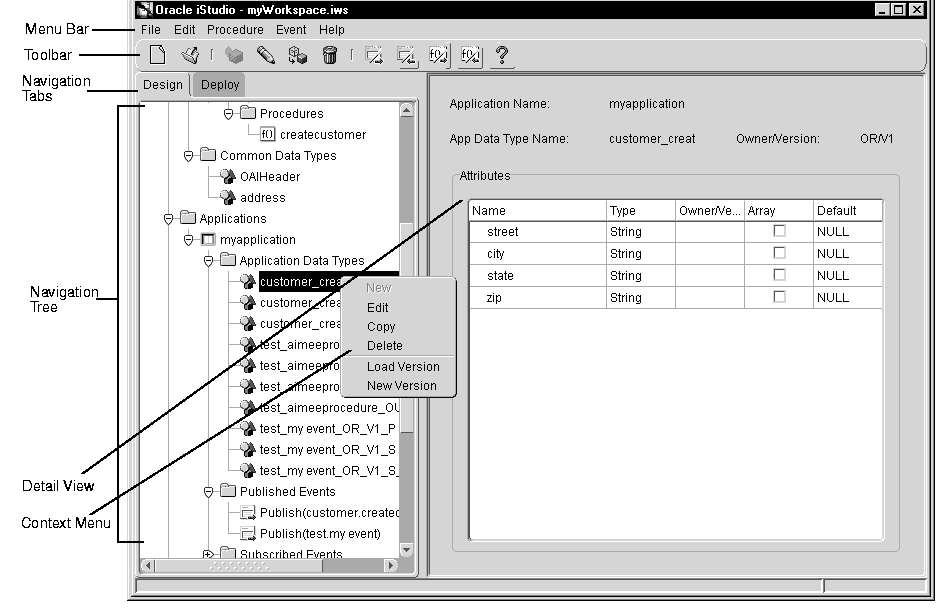
The menu bar provides access to all commands. Click each menu to display its commands. Click a command to execute it. There are five menus:
Use the File menu to create new projects and workspaces, open existing projects and workspaces, or reload existing projects. You can also create such objects as events, procedures, and common data types from the File menu. Commands include:
Use the Edit menu to edit, copy, or delete selected objects. If an object is selected and the Edit menu is not available, that selected object cannot be edited. Commands include:
Use the Procedure menu to invoke or implement procedures. Commands include:
Use the Event menu to publish or subscribe events. Commands include:
The Help menu provides links to online help. Commands include:
The toolbar is made up of icons that represent frequently used commands. To display a caption describing the icon, pause the cursor on the icon. The following functions are provided:
The Design Navigation tree displays the hierarchical tree of all objects used in the design phase of an opened project. Each object type in the Design Navigation tree is identified by an icon and name. A container is represented by a folder icon and is a logical grouping of one specific type of object, such as Business Objects and Application Data Types.
The objects are grouped as follows:
The Deploy Navigation tree displays the hierarchical tree of all objects used in the deploy phase of an opened project. Each object type in the Design Navigation tree is identified by an icon and name. A container is represented by a folder icon and is a logical grouping of one specific type of object, such as Process Bundles.
The objects are grouped as follows:
As in other Windows applications, you can right-click an object to pop up a context menu; that is, a shortcut menu relating to the object right-clicked.
To the right of the Navigation tree is the Detail View, composed of one or more property sheets displaying information about the object selected. Often, these property sheets may be edited.
A workspace stores user settings and preferences such as application login credentials and last opened project. Inside a workspace, users can work on multiple projects.
To create a new workspace:
To open an existing workspace:
A project in iStudio encapsulates all the integration logic for one integration scenario. An integration scenario is defined as a set of two or more applications integrated with each other using Oracle9iAS InterConnect. One project corresponds to one repository. For example, a user may have a development integration environment and a production integration environment. These are two separate projects and must, therefore, be self-contained in their own separate repositories.
Since iStudio is a multi-user tool, multiple users can work on the same project simultaneously without jeopardizing the integrity of the metadata. To create a project in iStudio, the repository must be running.
To create a new project in iStudio:
oaihub.
machine name:port number:database sid.
To open an existing project:
|
|
 Copyright © 2002 Oracle Corporation. All Rights Reserved. |
|