Version 9.0.2
Part Number A90879-02
Home | Solution Area | Contents |
Index |
| Oracle9iAS Discoverer Plus User's Guide Version 9.0.2 Part Number A90879-02 |
|
This chapter explains how to use Discoverer calculations to answer typical business questions. For example, What are my top three selling products? This chapter contains the following topics:
Calculations are worksheet items based on expressions (e.g. mathematical formulas, or text handling functions). You use calculations to analyze worksheet data in new ways. In the figure below, the worksheet contains the calculation 'Profit (Sales-Costs)', which calculates Sales SUM minus Cost SUM.
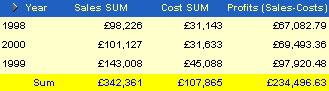
For example:
Sales SUM * 1.25
UPPER(City)
RANK() OVER(ORDER BY Sales SUM DESC)
When you have defined calculations, you can use them in worksheets just like other items. For example, you can:
Calculations can be created by the Discoverer manager or Discoverer users. When a worksheet contains calculations, you can:
Calculations are displayed as new columns on worksheets. Calculations can be used in other calculations. Discoverer provides a comprehensive range of pre-defined functions for use in worksheet calculations.
When a worksheet contains calculations, you can display or hide the calculations. You display calculations on a worksheet when you want to use them to analyze worksheet data. You hide calculations on a worksheet when you do not need to use them to analyze worksheet data. For example, when calculations are used to calculate other information.
To display or hide calculations:
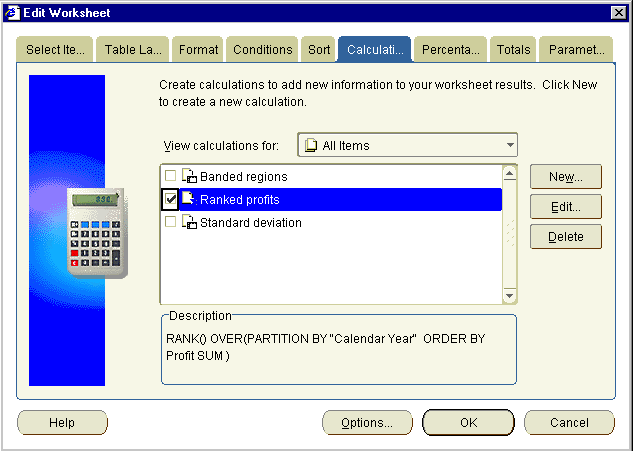
The "Edit Worksheet dialog: Calculations tab" lists calculations available to the worksheet. The check box beside each item indicates whether it is displayed on the worksheet.
For example, choose Active Only to display those calculations that are currently displayed on the worksheet.
Discoverer displays and hides the calculations that you specified.
You create calculations to analyze a worksheet in a new way. For example:
To create a calculation:
If you are familiar with calculation syntax, you type the expression in the Calculation field. If you prefer, you can build the calculation in stages using any of the following methods:
Hint: Before pasting items in the Calculation field, position the cursor in the Calculation field to where you want to insert the item.
If the calculation is syntactically correct, Discoverer displays the "Edit Worksheet dialog: Calculations tab". Notice that Discoverer displays the calculation that you created in the calculation list and that the calculation item is turned on by default (i.e. the check box next to the item is selected).
Discoverer adds the new calculation to the worksheet.
For a full list of Show options, see "New Calculation dialog".
You edit calculations to change the way that they behave. For example, to change a percentage increase calculation from 25% to 30%.
To edit a calculation:
For example:
If the calculation is syntactically correct, the "Edit Worksheet dialog: Calculations tab" is displayed.
Discoverer updates the calculation as specified.
You delete a calculation when you no longer need it and want to remove it permanently from a worksheet. For example, you might have created a temporary calculation to answer an ad hoc query from your manager. After printing the report, you want to remove the calculation from the worksheet.
To delete a calculation:
Discoverer removes the calculation that you deleted from the worksheet.
For examples of different types of calculation, refer to:
|
|
 Copyright © 2002 Oracle Corporation. All Rights Reserved. |
|