Version 9.0.2
Part Number A90879-02
Home | Solution Area | Contents |
Index |
| Oracle9iAS Discoverer Plus User's Guide Version 9.0.2 Part Number A90879-02 |
|
This chapter explains how to export worksheet data and graphs in Discoverer, and contains the following topics:
You can share your worksheets and graphs with other people by exporting the worksheets to popular application formats (e.g. Oracle Reports, Microsoft Excel). For example, you might want to:
You can use Discoverer's Export Wizard to export worksheets and graphs in other formats (for more information, see "How to export Discoverer data"). You can also use buttons on the toolbar to export Discoverer data to Microsoft Excel and HTML formats.
When you export a worksheet, you export the data in the worksheet. Depending on the export format you choose, the exported worksheet might also contain its formatting and layout information. In some application formats, the exported worksheet might also contain Discoverer items. For example, if you export to Oracle Reports you export Discoverer calculations and totals. In other words, you can view the exported data in another application, but you cannot apply all Discoverer features to the data in that application.
In Discoverer, you export data for items currently displayed on the worksheet. If you want to export data that is not currently displayed, make sure that you display the items on the worksheet before you start. If you do not want to export data displayed on the worksheet, make sure that you remove the items from the worksheet before you start.
You can export:
Note: When you export a worksheet and a graph to Excel format, the worksheet data is displayed in the spreadsheet. The graph file (a GIF filed placed in the default drive location) can be inserted manually into the spreadsheet using Excel's Insert | Picture option.
By default, export files are created in the operating system's default file location. For example, in Windows NT, this might be c:\winnt\profiles\user name\.
Discoverer's Export Log displays a list of files created during the export.
Your computer platform and default settings determine which application is used to open files of different types.
You can export worksheet data from Discoverer to Oracle Reports. You can then use Oracle Report's reporting features (e.g. multi-component reports, break charts) to further enhance the worksheet data.
When you export worksheets to Oracle Reports, the export file includes the Discoverer query definition used to create the worksheets. When Oracle Reports opens the export file, this query is executed and the report is refreshed with up-to-date data. In other words, you do not have to repeat the export from Discoverer to get up-to-date data in Oracle Reports.
When you export Discoverer worksheets to Oracle Reports, worksheet data is exported in the Extensible Markup Language (XML) format used by Oracle Reports. During export, Discoverer populates Oracle Report's data model, reports layout, and previewer.
Exported worksheet data is displayed in Oracle Reports. When you open an exported Discoverer report in Oracle Reports, you have everything that you need to continue to work on the report definition on a standalone machine.
Oracle Reports supports the following Discoverer features:
You can export worksheet data from Discoverer to Microsoft Excel. You can also export formats and formulas to Microsoft Excel. When you export to Excel, your worksheet fonts, colors, and styles are preserved in Excel.
Different versions of Microsoft Excel impose different limits on the maximum number of Discoverer rows allowed in an Excel sheet, as follows:
When you export a workbook containing worksheets with associated graphs, Discoverer creates worksheets and their graphs as separate files:
For example, if you export a worksheet called Sales and its graph in HTML format, Discoverer creates the following files:
When you export a worksheet that contains page items, you export exactly what you see on the screen. In other words, you export data for the currently selected page item.
To export other combinations of page items, first pivot the page items and then export the modified worksheet.
If you want to export all page items, pivot the page item to the body of the worksheet so that all page items are visible on the worksheet.
When you export data from Discoverer, you can start the application associated with the format of exported data. For example, when you export to Excel format, you can start Microsoft Excel (for more information, see the "Export Wizard: Log dialog").
You export worksheet data so that you can use the data in a Discoverer worksheet in a different application.. For example, you might want to produce a Discoverer worksheet and graph in HTML format.
To export worksheet data:
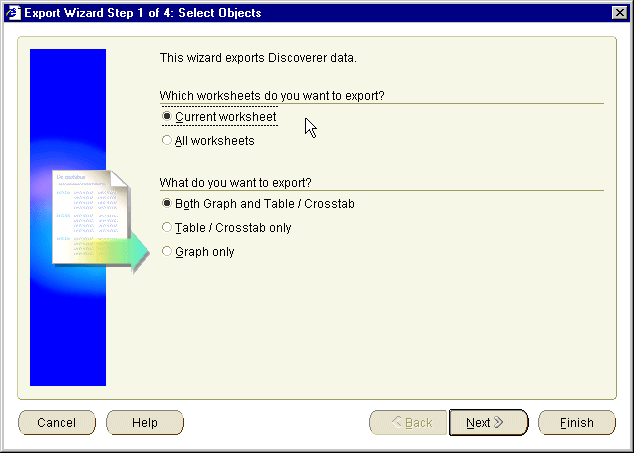
Text description of the illustration expwiz1.gif
For example, you might want to export only the current worksheet and its graph, or you might want to export all worksheets in the workbook.
Hint: If you export all the worksheets in a workbook, make sure that each worksheet currently displays the combination of page items that you want.
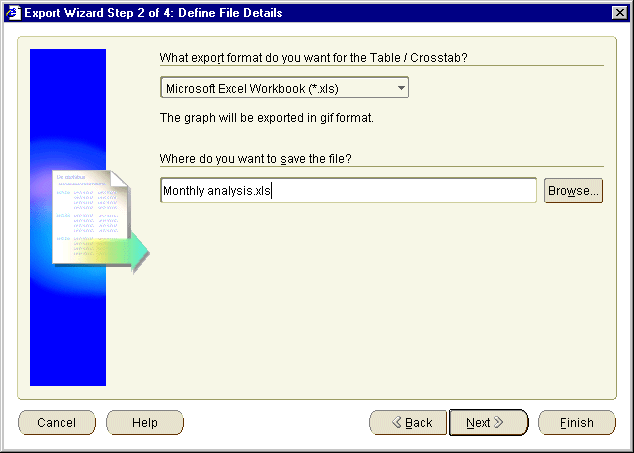
Text description of the illustration expwiz2.gif
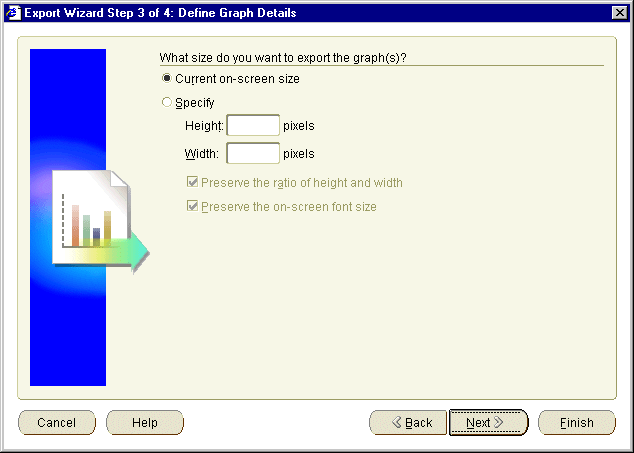
Text description of the illustration expwiz3.gif
For example, you might want to preserve the graphs' height and width ratios, or the on screen font size.
Note: If you export more that one graph, these options affect all graphs exported.
For example, you might want to export data for a single year, or export data for all years.
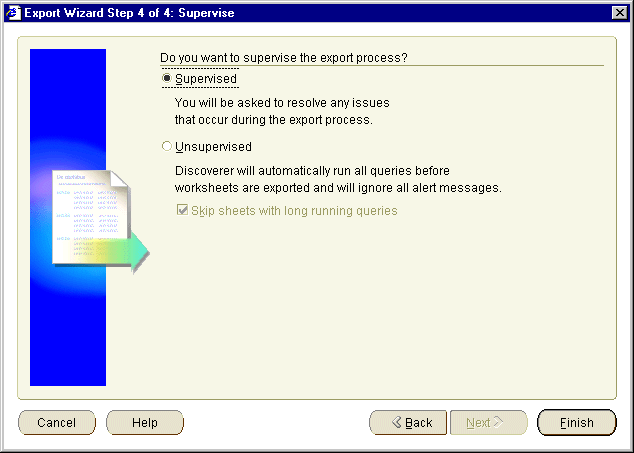
Text description of the illustration expwiz4.gif
For example, in Supervised mode, if you exceed the maximum number of rows allowed in a query, a warning message is displayed. You can confirm this warning by clicking OK or click Cancel to stop the process.
Discoverer displays the "Export Wizard: Log dialog", which displays a list of files created during the export.
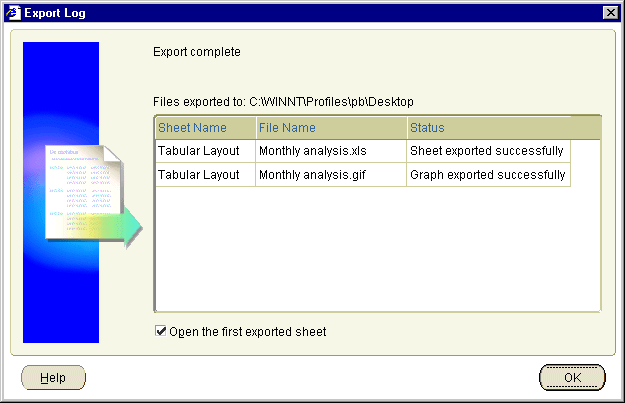
If you selected the Open the first exported sheet check box on the "Export Wizard: Log dialog", the Discoverer data is automatically displayed in an appropriate application. For example, if you export to HTML format, the first sheet is automatically displayed in an Internet browser.
How to set up an association between file-types and applications depends on your environment. For example:
|
|
 Copyright © 2002 Oracle Corporation. All Rights Reserved. |
|