Version 9.0.2
Part Number A90879-02
Home | Solution Area | Contents |
Index |
| Oracle9iAS Discoverer Plus User's Guide Version 9.0.2 Part Number A90879-02 |
|
This chapter explains how to create graphs in Discoverer to answer typical business questions, and contains the following topics:
A Discoverer graph is a pictorial representation of worksheet data. For example, you might create a graph to enable you to easily analyze trends in your data.
Discoverer provides a wide range of graphs to help you analyze data visually (e.g. area, bar, line, and scatter graph). For a complete list of graph types available in Discoverer, see "About graph types available in Discoverer".
Discoverer provides the Graph Wizard to help you create and edit graphs. The Graph Wizard helps you:
In Discoverer, you create a graph for the items currently displayed on the worksheet. If you want to plot items on a graph that are not currently displayed, make sure that you display the items on the worksheet before you start. If you do not want to plot items displayed on the worksheet, make sure that you remove the items from the worksheet before you start.
When you create graphs in Discoverer, each Discoverer worksheet can have one graph. If you already have a graph in a worksheet and want to create a completely new graph, you do the following:
Alternatively, you can also existing edit graphs (see "How to edit a graph"). If you change the data displayed in a worksheet, the graph automatically updates to show the new data.
When you save a workbook, Discoverer saves graphs automatically for you as part of the worksheets in the workbook. In other words, you do not have to explicitly save graphs. Any changes you make to the graph are also saved automatically when you save the workbook.
Each page of the Graph Wizard enables you to change the default font options for various graph components. For example, the X-axis title, the X-axis label, and the legend font. You use the "Graph Wizard: Font dialog" to set the font style.
The figure below shows how the Title Font button on the "Graph Wizard: Titles, Totals, and Series dialog" is used to display the "Graph Wizard: Font dialog".
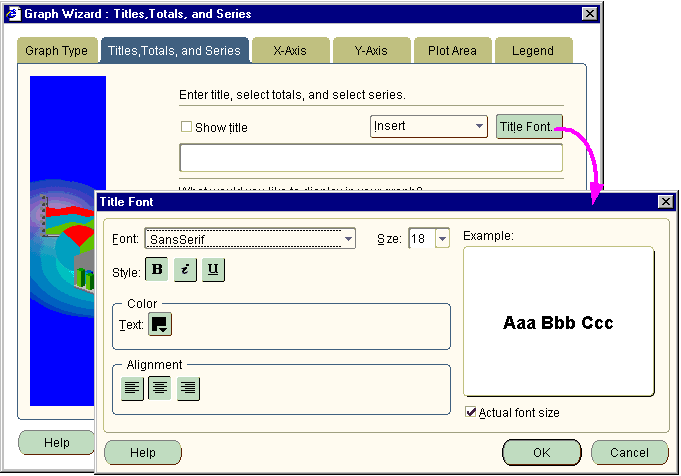
The "Graph Wizard: Font dialog" enables you to change the default font styles (e.g. font, font size, font color).
Discoverer gives you great flexibility when producing graphs, which enables you to configure every component of a graph. The figure below shows typical components of a Discoverer graph.
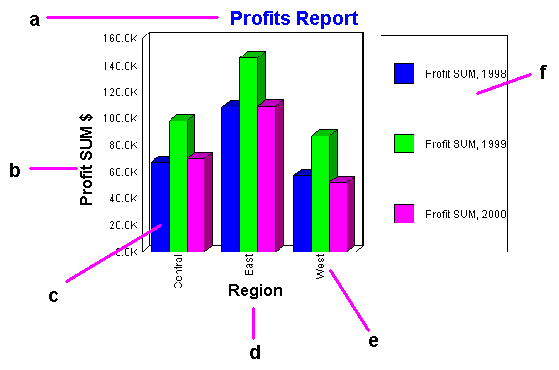
Key to figure:
To present your worksheet data visually in Discoverer, you can choose from a wide range of graph types. For example:
Each graph type has one or more variations, or sub-types. For example, the Bar graph type has three sub-types:
Most graph sub-types have a three-dimensional effect that you can switch on and off as required (using the 3D-Effect check box).
Note: 3D-Effect should not be confused with three-dimensional graphs, such as 3D-Cube and Surface, which are used to represent multi-dimensional data.
Some graphs also have a dual-Y sub-types, which have two Y-axes. Dual-Y graphs are useful for showing the following types of data:
The table below shows the graph types that are available in Discoverer.
|
Graph icon |
Graph name and description |
|---|---|
|
Bar graph - compares values using vertical bars. Each value is represented by a single bar. Bar graphs shows variation over a period of time or illustrates comparisons between values. The stacked sub-type shows each value's relationship to a whole. Bar graphs can have two Y axes (for more information, see "Notes about creating dual-Y charts"). |
|
|
Horizontal bar graph - compares values using horizontal bars. This graph type is identical to a bar graph except that the bars lie horizontally, rather than standing vertically. The stacked sub-type shows each value's relationship to a whole. Bar graphs can have two Y axes (for more information, see "Notes about creating dual-Y charts"). |
|
|
Line graph - shows trends or changes in data at even intervals. Data is represented as a line that connects a series of data points. |
|
|
Point graph - shows trends or changes in data at even intervals. Point graphs are similar to a line graph in that data is represented by points, however the data points are not connected by a line. |
|
|
Area graph - shows trends or changes in data using filled-in areas. |
|
|
Pie chart - shows data as sections of a circle, similar to slices of a pie. A pie chart shows the proportion of parts to the whole. It is useful for emphasizing a significant element, such as the highest value. Note that a pie chart displays only one row or one column of data at a time (for more information, see "Notes about creating pie charts"). |
|
|
Polar graph - shows data in a circular scatter graph. The circular shape enables you to present cyclical data and is especially useful for showing directional data. |
|
|
Scatter graph - displays data as points scattered over the plot area. Each point is a value whose coordinates are specified by two numeric measures. A scatter graph is useful for showing relationships between two measures, for example Sales and Cost. All points are the same size, regardless of their value. |
|
|
Bubble graph - shows data in a similar way to a scatter graph, but with an extra dimension that uses the size of the bubbles. Each bubble is a value whose coordinates are specified by three numeric measures. A bubble graph is useful for comparing data that has three measures (for more information, see "Notes about creating bubble graphs"). |
|
|
High-low-close stock chart - shows highest stock price, lowest stock price, and closing stock price as bands on a time axis. Stock charts are useful for comparing the prices of different stocks or the stock price of an individual stock over time (for more information, see "Notes about creating high-low-close stock charts"). |
|
|
3D graph - shows three-dimensional data in a true three-dimensional graph, where you can see an X axis, a Y axis, and a Z axis. 3D graphs have a floor, a wall, and a background. There are four 3D graph sub-types: 3D Bar, 3D Cube, 3D Area, and 3D Surface. 3D graphs are useful for showing trends or to compare values. Note: This graph type is not the same as a two dimensional graph with the 3D Effect turned on. The 3D Effect simply adds depth to any graph type. |
|
|
Pareto graph - shows trends across groups periodically and cumulatively. Each group is displayed as a bar chart column. A plotted line also shows the cumulative value across groups. |
To create meaningful graphs in Discoverer, you need to have the correct worksheet configuration for the style of graph that you want to use.
When you create bubble graphs, follow these guidelines:
The figure below shows an example Discoverer worksheet and the worksheet data plotted on a bubble graph.
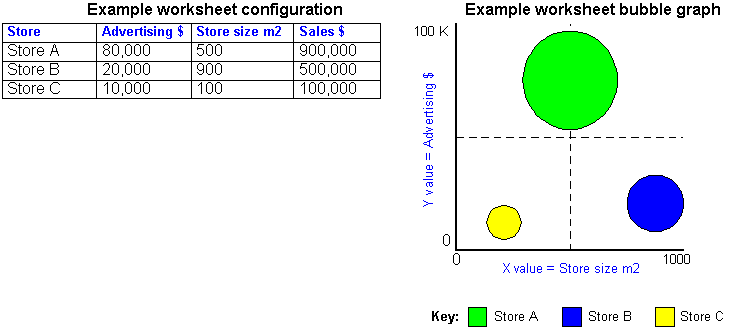
For example, you might have the following items on a bubble graph (see figure above):
You could then see whether the largest stores with the most advertising generated the highest sales revenue.
The figure above shows how worksheet data is represented on a bubble graph. The bubbles represent Sales. A large bubble represents a large sales revenue. A small bubble represents a small sales revenue.
When you create high-low-close stock charts, follow these guidelines:
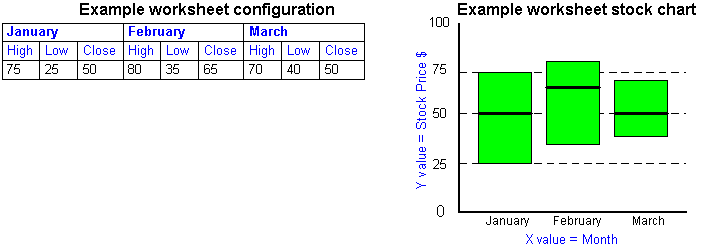
For example, the figure above shows a worksheet configuration for charting a stock price over time (January, February and March). The worksheet data is arranged 'Series by row'.
When you create dual-Y graphs, follow these guidelines:
The figure below shows an example dual-Y bar graph with a Y axis for sales and a second Y axis for costs.
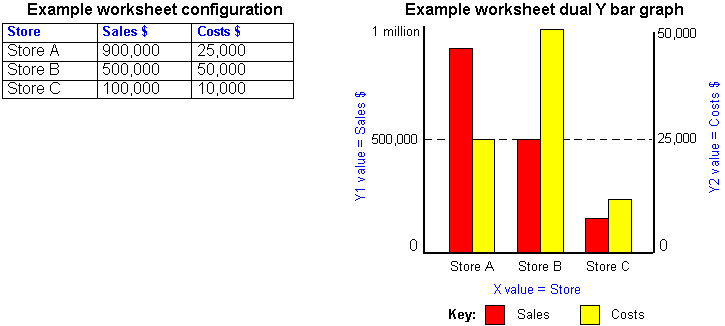
In the figure above, the Y1 axis represents sales on the scale 0 to 1 million. The Y2 axis represents costs on the scale 0 to 50,000. You can therefore analyze sales and costs side by side even though they use different scales.
When you create a pie chart, you choose which row or column you want to represent. The figure below shows how a row of data is represented on a pie chart.
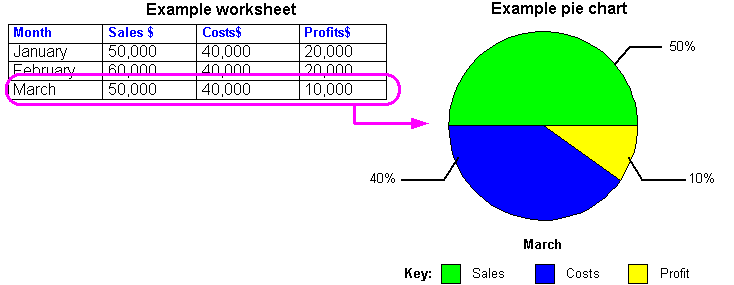
The figure below shows how a column of data is represented on a pie chart.
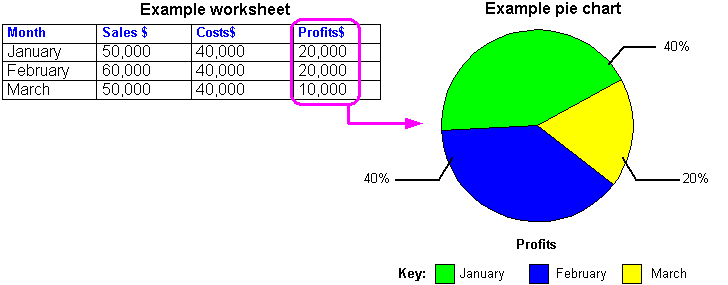
Discoverer provides the Graph Wizard to help you create a graph of your worksheet data.
Each time you use the Graph Wizard, Discoverer saves the settings as defaults for the next graph that you create. If at any time you want to use default settings for the remaining steps in the Graph Wizard, simply click the Finish button.
To create a graph:
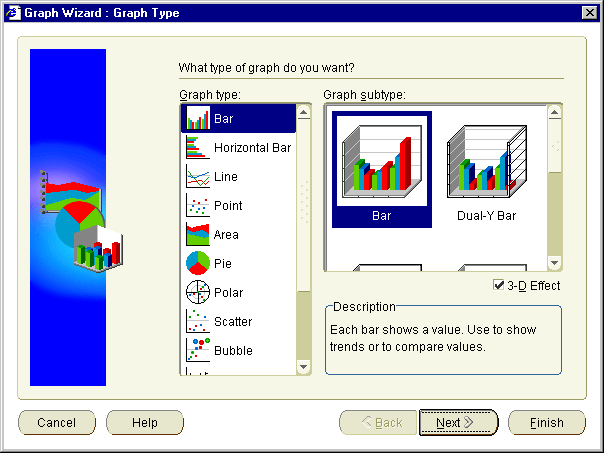
Text description of the illustration graph_1.gif
For more information about choosing a graph type, see "About graph types available in Discoverer".
If you are creating a pie chart, the Pie Chart Options button is active.
Note: When you click Next, you go straight to the "Graph Wizard: Plot Area dialog". This is because you do not define X or Y axes for pie charts.
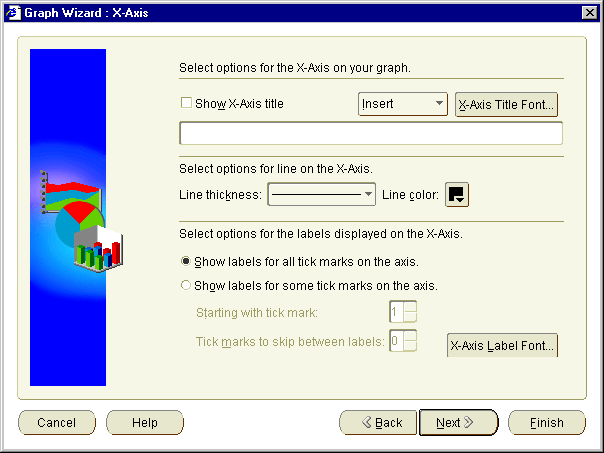
Text description of the illustration grphxaxs.gif
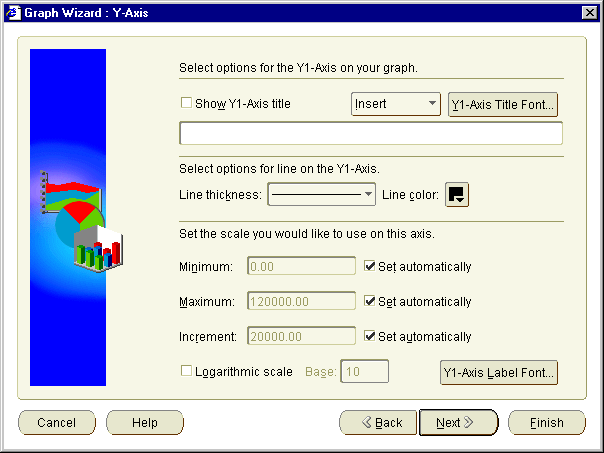
Text description of the illustration grphyaxs.gif
For more information about creating dual-Y graphs, see "Notes about creating dual-Y charts".
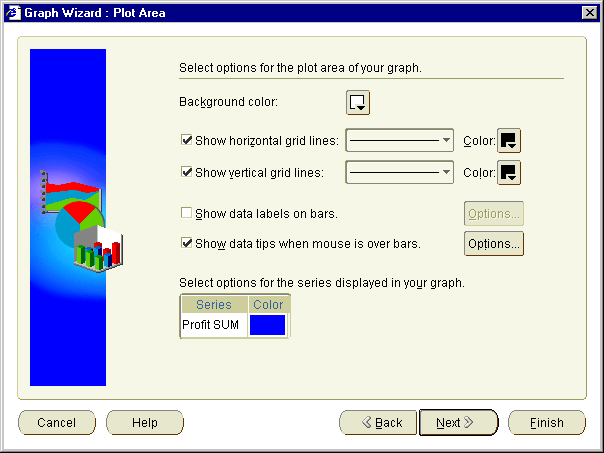
Text description of the illustration grphplot.gif
Discoverer displays the graph on the worksheet.
By default, graphs are displayed at the right-hand side of worksheet data. To change where a graph is displayed, choose Graph | Display Graph and choose a position from the list of options.
For information about positioning graphs, see "How to change the position of a graph on screen".
You edit a graph to change how it is displayed on a worksheet. For example, you might want to change the graph type, change the axis labels, or change the color of plotted items.
To edit a graph:
You can click the tabs along the top of the dialog to do directly to tabs that you want to edit.
Discoverer updates the graph as specified.
You change a graph's position on screen when you want to change where it is displayed in relation to the worksheet data. For example, you might want to display a graph below worksheet data, or display a graph in a separate window.
To position a graph:
Note: If you close the separate window, choose Graph | Display Graph and choose a display option to re-display the graph.
Discoverer displays the graph in the position that you specified.
You delete a graph when you no longer want to use it, and will not require the graph later. For example, you might want to delete a temporary graph that you created to produce a printed report.
To delete a graph:
A warning message appears.
The graph is removed from the worksheet.
|
|
 Copyright © 2002 Oracle Corporation. All Rights Reserved. |
|