Release 2 (9.0.2)
Part Number A90486-02
Home |
Solution Area |
Contents |
Index |
| Oracle9iAS Wireless Getting Started and System Guide Release 2 (9.0.2) Part Number A90486-02 |
|
This document describes how you can create and modify Oracle9iAS Wireless users and user groups using the User Manager. Each section of this document presents a different topic. These sections include:
The User Manager is accessible to users granted the Administrator or Helpdesk roles. This tool enables you to perform such Helpdesk functions as creating and modifying users and groups and assigning services to users and groups.
User groups help you manage service access for multiple users. You can create user groups based on such considerations as subscription level, geographic location, or interests. Each user object represents a Oracle9iAS Wireless end user.
The name for the user object must be unique within Wireless. Users have an external identifier attribute. Using this ID, Wireless associates the user with an external provisioning system account. The value of the external ID, for example, may be a telephone number or user account number with an ID to an external repository.
Wireless users can be assigned the following roles:
Table 12-1 Wireless User Roles
Wireless also allows anonymous users, those who do not register with Wireless but would like to try out the services as a guest. You can create an anonymous user account for each group. All unregistered users share the guest account to invoke services owned by the group. A guest user cannot personalize services.
You must assign roles to users with the User Manager rather than with other general-purpose user management tools, such as DAS. Users created using DAS or other OID tools are provisioned in Wireless only when the created user accesses the Wireless portal, device portal, or any of the PC-based tools for the first time. These provisioned users do not have the assigned roles needed to access the Wireless webtools. For example, a user must have the Designer role to access the Service Designer. If a user with no assigned roles tries to log into a Wireless webtool, then Wireless displays the following Single Sign-On error:
Your session has timed out. Please log on again.
The user can successfully log into the Wireless webtool (or other components) only after you assign the user a role. See Section 12.3.4 for information on creating a user and assigning user roles.
Before using the User Manager, you must first log in as follows:
After you have successfully logged into the User Manager, the tool defaults to the User tab, displaying the Users screen.
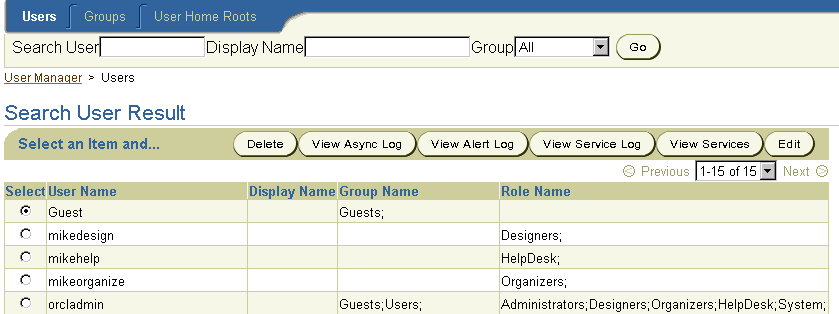
The Search User Result screen enables you to search for users and as well as create and edit user profiles, and delete users.
The Users subtab contains User Name, Display Name, and Group fields that enable you to find current Wireless users. The Search User Result's screen displays search results as follows:
Table 12-2 Elements Search User Result Screen
| Label | Definition |
|---|---|
|
User Name |
The name of the user. |
|
Display Name |
The display name of the user. |
|
Group Name |
The group to which the user has been assigned. |
|
Role Name |
The role (or roles) assigned to the user. For information on user roles, see Section 12.1.1. |
To find users:
You can narrow your searches by adding the display name of the user in the Display Name field and then by clicking Go.
You can broaden your search to display all current users by entering a wildcard (* or %) in the User Name field and then by clicking Go.
You can insert wildcards in place of characters. Wildcards can replace all of the characters from the current position to the end of the string. Use the question mark (?) to replace a single character.
The user administrator can display all users belonging to a group by selecting the group name.
The View Services button enables you to view and test the services belonging to a selected user. Using this button, you can browse the services, bookmarks, folders, and alerts created by a single user.
Selecting a user and then clicking the View Services button displays the following:
Table 12-3 User Information
The User Manager enables you to view a user's activity within a specific time frame through activity logs that display the accessed async services, alerts, and services. In addition, these activity logs tell you if Wireless dispatched services successfully.

To view an activity log:
The User Manager displays the following for async service statistics for a selected user:
Table 12-4 Async Log
The User Manager displays the following for alert statistics for a selected user:
Table 12-5 Alert Log Statistics
The User Manager displays the following for service statistics for a selected user:
Table 12-6 Service Log Statistics
You can view the activity log for a specific period using the From Date and To Date fields. You can set starting and ending dates either by entering them in the fields in the mm/dd/ yyyy format, or by picking them from the calendars. Click Go after you have completed entering the date range.
|
Note: The default From date is midnight of the previous day. Both the From and To dates assume midnight of the selected day. |
You can print an activity log by clicking Printable Page. This printed page contains text and has no headers or footers. Use the browser's Back button to navigate from the printed page.
The New User screen contains a set of parameters that administrators set to create and configure new users.
|
Note: Most end users create their own user accounts through the self-registration in Wireless Customization. |
The New User screen contains the following parameters.
Table 12-7 Parameters for the New User Screen
| Parameter | Value |
|---|---|
|
User Name |
The name of the user. Note: this is case-sensitive. |
|
Display Name |
The display name of the user. |
|
New Password |
The user's password. Note: the password is case-sensitive. |
|
Password Confirmation |
The user's password entered again. |
|
Password Hint |
A prompt for the user's password, such as "Mother's maiden name". |
|
Password Answer |
The response to the password hint, such as "Smith". Correctly answering the Password Hint logs users into the system. |
|
Account Number |
A user-provided account number. A user can enter this number for login rather than enter a user name. |
|
PIN |
The user's personal identification number requested when the user logs in using an account number. |
|
PIN Confirmation |
The confirmation for the user's personal identification number. |
|
Mobile Station ID |
The user's mobile phone number, or the MSISDN (mobile subscriber ISDN) for GSM services. Wireless uses this ID to track the position of the user. |
|
External Repository ID |
A mapping of a user from the the Oracle9iAS Wireless schema to a unique ID of that user in another user database. |
|
Virtual User Device ID |
An ID generated for unregistered users who access a Wireless site. When an unregistered user accesses a Wireless site, Wireless detects the user and creates a virtual user account for that user. Wireless traces this user by phone number or by another identification number sent from the user's device. This number is the Virtual Device ID number. You cannot create a virtual user; Wireless creates virtual users dynamically. This parameter does not apply to registered users. |
|
User Type |
Select "Registered" for registered Wireless users. Select "Anonymous" when creating an anonymous user, an entity that Wireless automatically assigns to an unknown user. An unknown user is a user whose device does not send any identifiable numbers through the HTTP header when accessing a Wireless site. Creating an anonymous user enables unknown users to access public applications and explore the site before registering. |
|
Gender |
The user's gender (select either male or female). |
|
Date of Birth |
The user's date of birth. You can select this from the calendar or enter it in the field using the mm/dd/yyyy format. |
|
Enabled |
Selecting this check box enables users to log in. Leaving this check box clear prevents a user from logging in. |
|
Language |
A drop-down list of display languages. This is a required field. See Section 12.3.5.1 for configuring Netscape 4.7 (and lower versions) to display UTF-8 pages in a localized language. |
|
Time Zone |
A drop-down of time zones for the user's locale. Wireless generates and delivers alerts to the time zone selected by the user rather than by the time zone of the Wireless server itself. This is a required field. |
|
User Home Root |
A drop-down list of root folders, which can represent user communities or providers. The Content Manager creates these folders, which provision user home folders. This is a required field. |
|
Default Profile |
A drop-down list of the user view profiles. You can choose a default profile created by users from the Wireless Customization portal. There are no view profiles for newly-created users. |
|
Default Device Address |
A drop-down list of the user's device addresses. You can choose a default device address from the device addresses created by users in the Wireless Customization. There are no device addresses available for newly-created users. |
|
Default Alert Address |
A drop-down list of the user's alert addresses. This pertains to the deprecated alerts of the Wireless Edition, version 1.1. |
|
Default Location Mark |
A drop-down list of the user's location marks. (You can choose a default location mark from the alert addresses created by users in the Wireless Customization.) There are no location marks available for newly-created users. |
|
Location |
Select from among options for location-based content:
|
|
Disclose Identity to External Application. |
This check box enables the user identity to be disclosed to a third-party application. |
|
Disclose Location to External Application. |
This check box enables the user's location be reported to a third-party application. |
|
Group |
The groups to which you can assign the user. Using the arrow keys, you can select ( > or >>) or remove (< or <<) a user from a group. |
|
Roles |
The roles to which you can assign a user. Using the arrow keys, you can select ( > or >>) or remove (< or <<) a user from a role. If you do not select a role, then the user has end-user privileges and cannot access any Wireless tool. A Helpdesk user can only create other Helpdesk users or end users. |
To create a user:
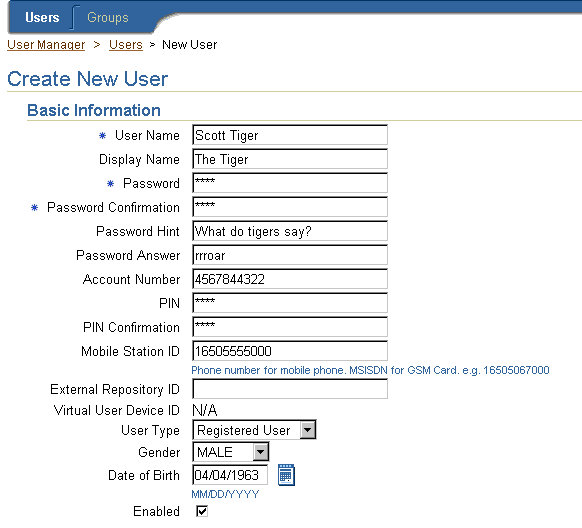
To edit a user's profile:
Some languages may not display properly if you use Netscape 4.7 or a lower version. In some cases, characters may display as boxes. To fix this problem, configure the Netscape preferences as follows:
The User Manager enables you to create user groups that organize the user community. Once created, the Content Manager assigns services appropriate to these user groups. Groups (and the users who belong to them) do not own the objects assigned to them; they view them.
Selecting the Group tab displays the Group screen, which you use to create , edit and delete Wireless user groups. You can assign these groups to users. See Section 12.3.4 for more information on assigning users to groups.
To create a new user group:
To edit a group name:
To delete a group:
|
|
 Copyright © 2002 Oracle Corporation. All Rights Reserved. |
|