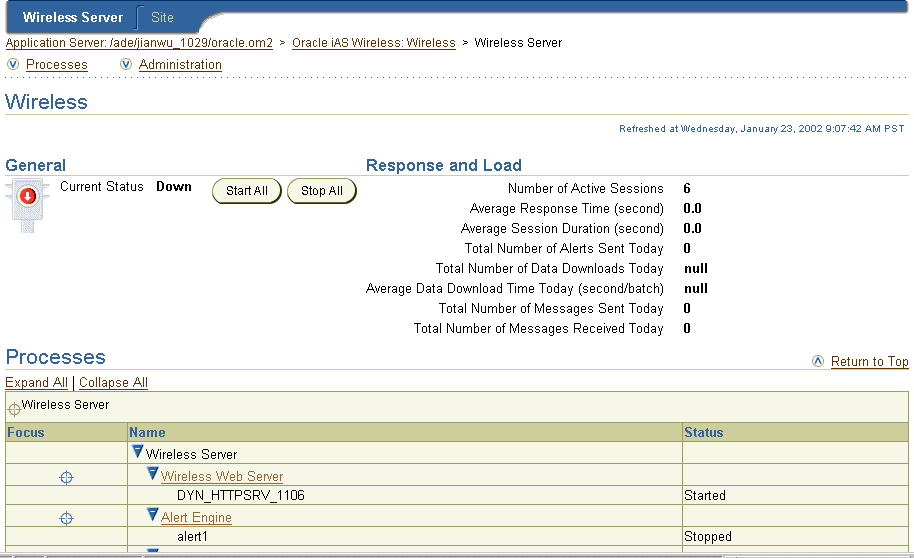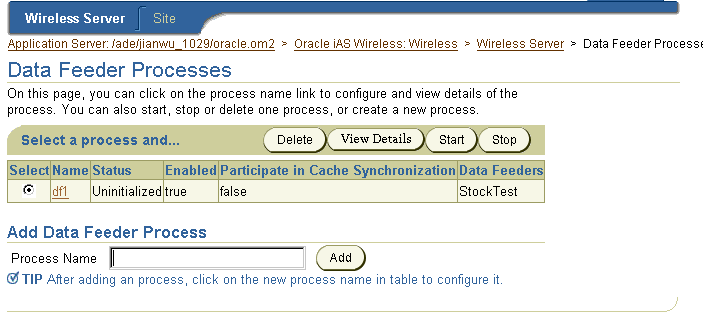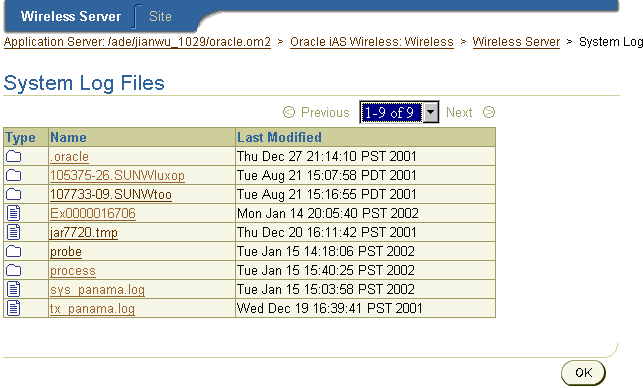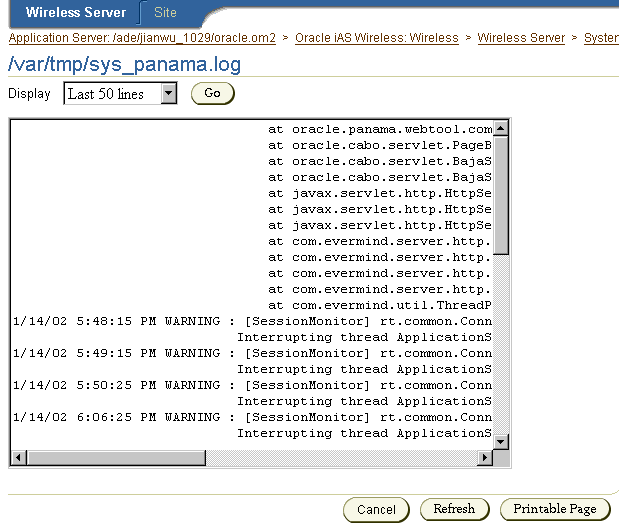3
Server Administration
This chapter describes how to manage the Wireless Server. Each section describes a separate topic. These sections include:
3.1 Managing the Wireless Server
From the Wireless Server tab, you can start and stop the Wireless processes. You can start these processes at the same time using the Start All and Stop All buttons, or individually by clicking the start and stop buttons in either the processes or detail screens.
Figure 3-1 The Wireless Server Tab
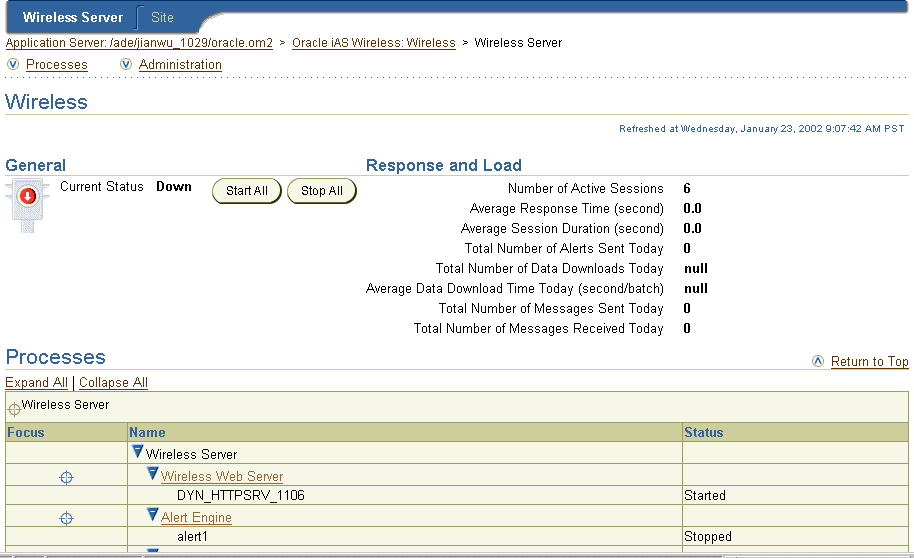
Text description of the illustration srv_orvw.gif
3.2 Viewing the Server Processes
The process types, which are hyperlinks in the Processes table of the Wireless Server tab, represent the top-level of the Wireless server. By default, these Wireless processes display in an expanded mode, meaning that each node representation of the processes on the server appears in the Processes table. From an expanded view, you can see which processes are started (running), stopped (suspended), or uninitialized (the process has never been run).
Clicking the nodes enables you to drill down to the processes screens and the detail screens for a selected process. These screens, which display the current state of a selected process (started, stopped, or unitialized), include buttons that enable you to start or stop a selected process. In addition, these screens enable you to create, edit, delete, and configure a process.
Note:
Because it may take a few moments a process to start or stop, you must click the browser's Refresh button to get the current running status of a data feeder process.
|
See Section 2.3 in Chapter 2 for information on the processes or detail screens. For more information on creating, editing, deleting, and configuring processes, see Chapter 4, "Server Configuration".
Figure 3-2 Viewing a Wireless Server Process from the Processes Screen
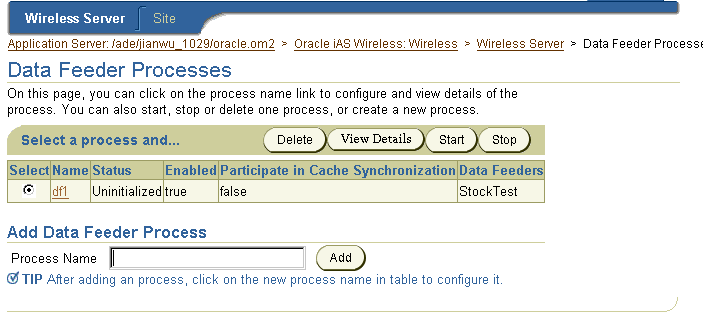
Text description of the illustration srv_vpro.gif
Each section describes how to start or stop a Wireless process. These sections include:
3.2.1 Starting and Stopping an Alert Engine Process
To start an alert engine process:
- From the Wireless Server screen, click the Alert Engine hyperlink. The Alert Engine processes screen appears.
- Select the alert engine process you wish to start from the Alert Engine Processes section.
- Click the Start button. The Status section displays "Started".
To stop an alert engine process:
- From the Wireless Server screen, click the Alert Engine hyperlink. The Alert Engine processes screen appears.
- Select the alert engine process you wish to stop from the Alert Engine Processes section.
- Click the Stop button. The Status section displays "Stopped".
Note:
You can only start or stop an alert engine process which has an assigned alert service. If the alert engine process has no assigned alert service, then the status for the process is stopped.
|
3.2.2 Starting and Stopping a Data Feeder Process
To start a data feeder process:
- From the Wireless Server screen, click the Data Feeder hyperlink. The Data Feeder processes screen appears.
- Select the data feeder process you wish to start.
- Click the Start button. The Status section displays "Started".
To stop a data feeder process:
- From the Wireless Server screen, click the Data Feeder hyperlink. The Data Feeder processes screen appears.
- Select the data feeder process you wish to stop.
- Click the Stop button. The Status section displays "Stopped".
3.2.3 Starting and Stopping a Messaging Server Process
To start a messaging server process:
- From the Wireless Server screen, click the Messaging Server hyperlink. The Messaging Server processes screen appears.
- Select the messaging server process you wish to start.
- Click the Start button. The Status section displays "Started".
To stop a messaging server process:
- From the Wireless Server screen, click the Messaging Server hyperlink. The Messaging Server processes screen appears.
- Select the Messaging server process you wish to stop from the Messaging Server Processes section.
- Click the Stop button. The Status section displays "Stopped".
3.2.4 Starting and Stopping a Performance Monitor Process
To start an performance monitor process:
- From the Wireless Server screen, click the Performance Monitor hyperlink. The Performance Monitor processes screen appears.
- Select the performance monitor process you wish to start from the Performance Monitor Processes section.
- Click the Start button. The Status section displays "Started".
To stop an performance monitor process:
- From the Wireless Server screen, click the Performance Monitor hyperlink. The Performance Monitor processes screen appears.
- Select the performance monitor process you wish to stop.
- Click the Stop button. The Status section displays "Stopped".
3.2.5 Starting and Stopping an Industrial Device Portal Process
To start an industrial device portal process:
- From the Wireless Server screen, click the Industrial Device Portal hyperlink. The Industrial Device Portal screen appears.
- Select the industrial device portal process you wish to start from the Industrial Device Portal Processes section.
- Click the Start button. The Status section displays "Started".
To stop a industrial device portal process:
- From the Wireless Server screen, click the Industrial Device Portal hyperlink. The Industrial Device Portal screen appears.
- Select the industrial device portal process you wish to stop from the Industrial Device Portal Processes section.
- Click the Stop button. The Status section displays "Stopped".
3.2.5.1 Starting an Industrial Device Portal Process from the Command Line
- Change directory to ${ORACLE_HOME}/wireless/bin directory.
- Type "mwactl.sh start [port_number]" (use mwactl.cmd for Windows NT)
Parameters:
- port_number is the port number where you want to start the server.
3.2.5.2 Stopping an Industrial Device Portal Process from the Command Line
- Change directory to ${ORACLE_HOME}/wireless/bin directory.
- Type "mwactl.sh -login username/passwd stop_force|stop port_number" (use mwactl.cmd for Windows NT)
Parameters:
- username/password is an should be username and password of a user that has System Administrator Responsibility in the APPS schema.
- stop_force is used to stop the server instantly (forcefully).
- stop is used to stop the server gracefully. With this option, server will wait until all user have logged out before shutting itself down.
- port_number is the port number where the server is running on.
Note:
If a process is started from the Wireless Server screen, then it cannot be stopped from the command line. If a process is started from the command line, it cannot be stopped from the Wireless Server screen.
|
3.2.5.3 Starting the Industrial Device Dispatcher from the Command Line
- Change directory to ${ORACLE_HOME}/wireless/bin directory.
- From the command line, run "mwactl.sh start_dispatcher". (use mwactl.cmd for Windows NT)
3.2.5.4 Stopping the Industrial Device Dispatcher from the Command Line
- Change directory to ${ORACLE_HOME}/wireless/bin directory.
- From the command line, run "mwactl.sh stop_dispatcher". (use mwactl.cmd for Windows NT)
3.3 Viewing Log Files
The System Log Files screen, invoked by clicking System Log Files, displays all the files under the log directory on the Wireless Server machine. Wireless writes server error information to the files and directory specified in the configuration.
Figure 3-3 The System Log Files Screen
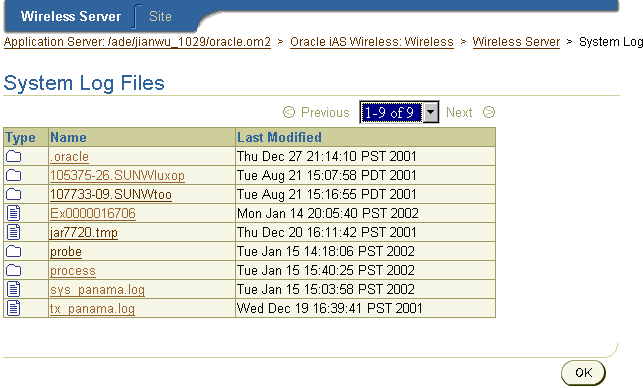
Text description of the illustration srv_lgfl.gif
You can view a log file by clicking a file name link. (You can drill down to a subdirectory by clicking the link for that directory).
Figure 3-4 Viewing a System Log File
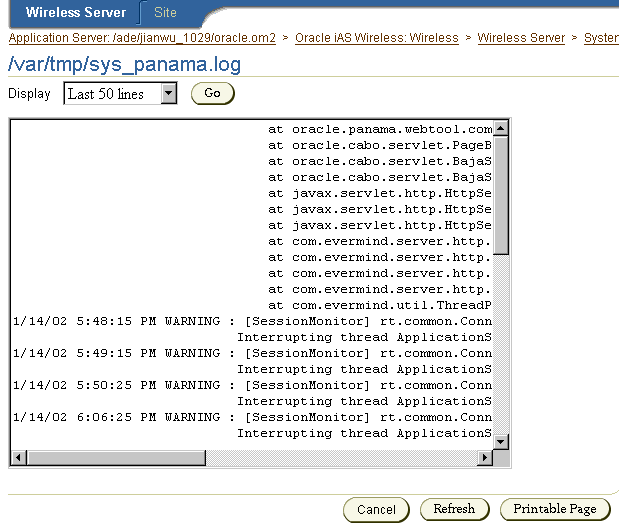
Text description of the illustration svr_vlgf.gif
In addition to error messages, Wireless provides extensive runtime exception logging. When fatal exceptions occur, Wireless logs the exceptions and stack traces in the global log file.
Viewing and Printing Log Files
You can specify number of lines from the end of the log file to be displayed. You can also print a selected segment of the file as a text file by clicking Printable Page. The screen displays the segment of the log file to be printed. Use the browser's back button to navigate from this screen.
Note:
You should have the log information available if you need to contact Oracle Support Services.
|