Version 9.0.2
Part Number A90879-02
Home | Solution Area | Contents |
Index |
| Oracle9iAS Discoverer Plus User's Guide Version 9.0.2 Part Number A90879-02 |
|
This chapter explains how to print worksheets and graphs in Discoverer, and contains the following topics:
Discoverer makes it easy to share data between Discoverer and other application formats. Having used Discoverer to identify and analyze information, you will often want to share your results with other users.
You can share your Discoverer results in a number of ways:
Discoverer provides the Print Wizard to help you print worksheets and graphs. For example, you might want to mail a printed copy of a Discoverer report to a client. Or, if you have Adobe Acrobat installed, you might want to create an Acrobat Portable Document Format (PDF) file that you can e-mail to other colleagues.
You can print a worksheet:
Note: To print to PDF format, you must have Adobe Acrobat installed on your machine.
In Discoverer, you print items currently displayed on the worksheet. If you want to print items that are not currently displayed, make sure that you display the items on the worksheet before you start. If you do not want to print items displayed on the worksheet, make sure that you remove the items from the worksheet before you start.
What you see on screen prints out the same way on paper (or PDF format) including worksheet data, headings, and graphs.
You can print:
Discoverer can print reports in both portrait and landscape orientation.
Worksheets and their graphs print sequentially. In other words, each graph prints immediately after its worksheet.
Graphs always print on a single sheet of paper. Within the boundaries of that sheet of paper, you can choose to print the graph at different sizes. You can:
If what you see on screen is too large to fit on a single sheet of paper, the Print Wizard automatically resizes the graph to fit on the sheet.
When you print a worksheet that contains page items, you print exactly what you see on the screen. In other words, you print data for the currently selected page item.
To print other combinations of page items, first pivot the page items and then print the modified worksheet.
Depending on what printer type you are using, you can also use the Windows Print dialog to configure how worksheets print. For example, you can change the paper layout, paper size, text colors, and resolution.
If you are printing to a postscript printer, you can also change the scaling options for the printed worksheet. This enables you to change the number of rows that are printed on one page.
For example, you might have a report that is one and a half printed pages long that you want to print on one printed page only. Here, you might change the scaling option from 100% to 50% so that the report fits on one printed page.
To change the scaling options for a postscript printer, click Properties in the Print dialog and change the scaling (see figure below).
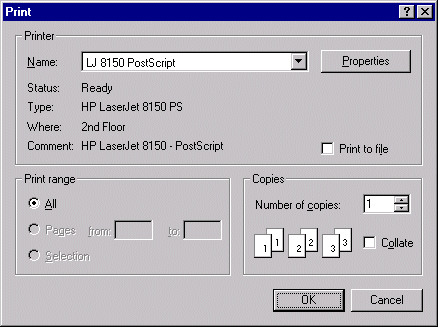
Discoverer enables you to print individual worksheets in a workbook, or an entire workbook.
To print Discoverer data:
For example, if you want to print data for the year 2000 and the West region, the worksheet must display this data before you print.
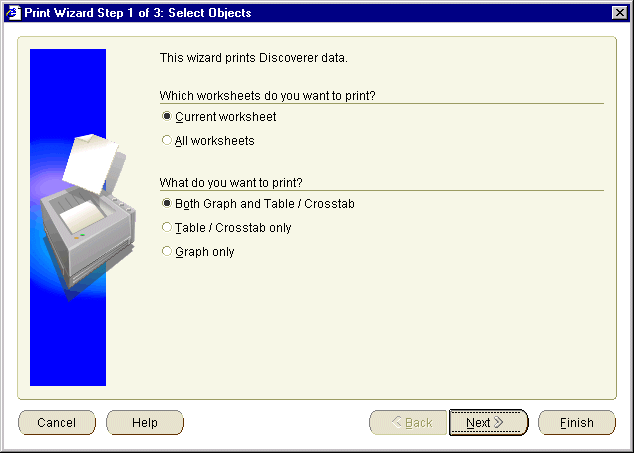
Text description of the illustration share4.gif
For example, you might want to print only the current worksheet and its graph, or you might want to print all worksheets in the workbook.
Hint: If you print all the worksheets in a workbook, make sure that each worksheet currently displays the combination of page items that you want.
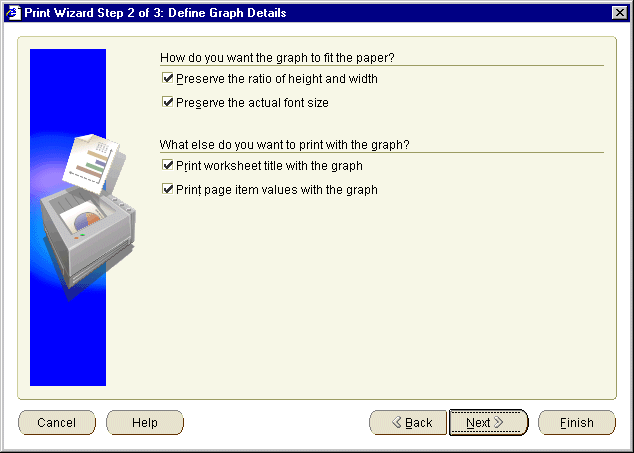
Text description of the illustration prnwiz2.gif
For example, you might want to preserve the graph's height and width ratio, or print worksheet titles.
For example, you might want to print data for a single year, or print data for all years.
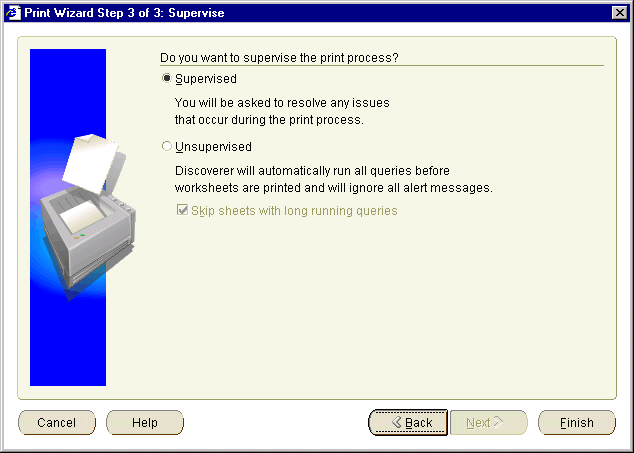
Text description of the illustration share3.gif
For example, in Supervised mode, if you exceed the maximum number of rows allowed in a query, a warning message is displayed. You can confirm this warning by clicking OK or click Cancel to stop the process.
For example, you might change the default printer, paper orientation, or scaling options (for more information, see "About printing options and scaling").
Discoverer prints the report to the device selected.
Discoverer enables you to print Discoverer data such as worksheets and graphs to PDF files. For example, you might want to e-mail a report to a client who uses PDF files as a cross-platform information sharing solution.
Note: You must have Adobe Acrobat installed to print to a PDF file.
To print Discoverer data to PDF files:
You can now open the PDF file in an Adobe Acrobat reader.
|
|
 Copyright © 2002 Oracle Corporation. All Rights Reserved. |
|