|
DOS - Teoria
Accedere al Sistema
Premere CTRL-ALT-DEL
Accedere al sistema ( Nome Utente e Password)
Lo schermo si presenta come una scrivania (Desktop) ricoperta di icone e con in basso
la barra delle applicazioni
Accedere alla modalitá DOS
Selezionare (1 click) il pulsante AVVIO nella barra delle applicazioni
Con il puntatore del mouse (generalmente una freccia) selezionare PROGRAMMI e
successivamente ACCESSORI
Attivare (doppio click) il Prompt di MS-DOS
Lo schermo cambia : compare una finestra nera ( che può essere eventualmente portata
alla grandezza dell’intero schermo )
Compare la scritta :
C: \WINNT\PROFILES\VOSTRO NOME\DESKTOP
Siamo nel mondo del Sistema Operativo DOS (Disk Operating System)
C è il nome del disco rigido
Il primo floppy disk si chiama A, l’eventuale secondo floppy disk si chiama B
Files e Directories (contenitori, cartelle)
Files identificati da nome.estensione
 | bat : file batch (contiene comandi che vengono eseguiti in sequenza) |
 | com : file comandi (Interprete comandi) |
 | exe :file eseguibile (programma) |
 | sys : dati di sistema del DOS |
 | doc: file di word processor |
 | rtf (Rich Text Format) file di testo |
 | tif : immagine (in formato tif) |
 | jpg : immagine (in formato jpg) |
 | ... |
Directories identificate da un nome
Possono contenere altre directory e file
Ciascun disco ha una directory principale : radice (root)
Contiene tutte le altre directory , i file e viene creata dal DOS al momento della
formattazione
Nella figura seguente é raffigurato il Prompt di MS-DOS
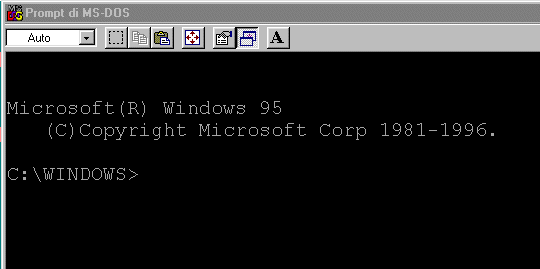
il drive corrente é il C
la directoey corrente é \windows
e > rappresenta la disponibilitá del sistema ad accettare
comandi.
Le directory vengono strutturate "ad albero" come visualizzato nella immagine
successiva:
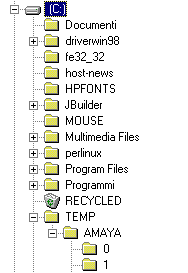
I comandi MSDOS
Un comando al sistema operativo è composto da
 | nome del comando
specifica quale operazione si vuol fare |
 | argomenti del comando
specifica su quale oggetto (directory, file, disco ..) si vuol applicare tale operazione |
 | parametri
ulteriori specifiche su come si vuole applicare l'operazione |
Esempio
Il comando: DIR C:\WINNT <Invio>
fa visualizzare sullo schermo la lista di tutti i files e le directories contenuti
nella directory C:\WINNT. Se si scrive il comando senza specificare la directory verrà
assunta implicitamente quella corrente, che è specificata nel prompt.
DIR è il nome del comando e C:\WINNT è l'argomento.
Dato che l'elenco può essere più lungo di una pagina, si può aggiungere il parametro /P
che consente di guardare l'elenco una pagina alla volta. I parametri sono sempre
specificati con il carattere / (backslash).
Il primo parametro da imparare valido per ogni comando è /? che stava un
breve help per il comando.
Cammini assoluti e cammini relativi
Tutti i comandi qui trattati richiedono come argomento(i) dei files e/o delle
directories. Per specificare un file serve, oltre al nome, la posizione in cui si trova
nell'albero.
Ciò viene fatto indicando un cammino (path) da seguire per trovare il file: tale cammino
può essere assoluto o relativo. Un cammino assoluto inizia dalla radice
dell'albero (come quello nell'esempio) mentre un cammino relativo inizia dalla directory
corrente. Se ad esempio la directory corrente è quella dell'esempio, il cammino relativo SYSTEM
equivale a C:\WINNT\SYSTEM <Invio>.
Nella descrizione dei comandi il cammino viene riportato tra parentesi quadre, che stanno
a significare che può non essere specificato: in questo caso il sistema assume che la
directory su cui operare sia quella corrente.
Specificare insiemi di files o directories
Alcuni comandi possono operare su più di un file alla volta. Se si cercano tutti i
file che iniziano per "a" si può usare il comando DIR /P e guardare nella lista
quali nomi iniziano per "a" ma non è molto pratico. Una migliore soluzione è
usare DIR a* /P che elenca solo i nomi che hanno "a" come prima lettera. Questa
specificazione parziale si può usare in qualunque contesto si vogliano specificare gruppi
di file. * sta ad indicare "qualsiasi stringa di caratteri". Altro esempio: si
vuole la lista di tutti i files con estensione ".DOC": DIR *.DOC /P .
Un altro simbolo può essere "?", che indica "un qualsiasi carattere",
esempio: lista di tutti i file che cominciano per "a" seguito da due caratteri e
con estensione ".DOC". DIR a??.DOC /P
Directories
- MKDIR <nome>
Crea una directory vuota con il nome specificato (MaKe DIRectory)
- RMDIR <nome>
Cancella la directory vuota <nome>. Se si prova ad eseguire questo comando su una
directory non vuota non si ottiene alcun effetto.
- DELTREE <nome>
Cancella la directory <nome> e tutto ciò che essa contiene. Questo comando quindi
elimina tutto l'albero delle directory che ha come radice la directory specificata (DELete
TREE).
- CD <cammino>
La directory di lavoro (corrente) diviene quella raggiunta seguendo il <cammino>
Files
 | COPY [cammino1]<nome1> [cammino2]<nome2>
Produce una copia del del file <nome1> con nome <nome2>. Se esiste già un
file di nome <nome2> il sistema chiederà se lo si vuole sostituire con la copia che
si sta producendo |
 | DEL [cammino]<nome>
Cancella il file specificato |
 | MOVE [cammino1]<nome1> [cammino2]<nome2>
Sposta il file <nome1> nella directory individuata con [cammino2] dandogli nome
<nome2>. L'effetto è lo stesso che fare una copia del file e poi cancellare
l'originale:
COPY [cammino1]<nome1> [cammino2]<nome2>
DEL [cammino]<nome1>
|
 | RENAME [cammino1]<nome1> [cammino1]<nome2>
Cambia nome al file <nome1> in <nome2>.
Notare che i cammini devono essere uguali: non si possono spostare files con il comando
RENAME. |
 | EDIT [cammino1]<nome1>
Questo comando avvia un editore di testi (EDIT appunto) che consente di creare un
documento composto di caratteri (niente immagini o tipi di caratteri diversi es: Arial,
Courier..) |
 | TYPE [cammino1]<nome1>
Stampa su video il contenuto del file di caratteri. Se si usa questo comando su un file
non di caratteri si ottiene una moltitudine di strani simboli e tante linee vuote, nonchè
una serie di suoni che danno l'idea di aver fatto una cosa inutile |
Alcuni esempi: Lavorare con le directories
Per esaminare il contenuto della directory attiva :
DIR <Invio>
Compare sullo schermo qualcosa del tipo:
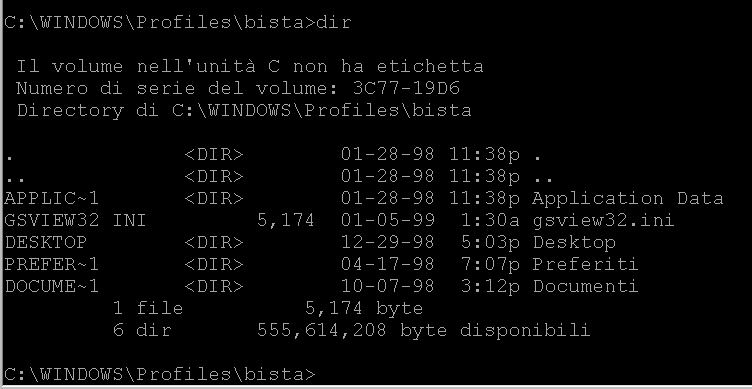
Alcuni esempi: Lavorare con i Files
Creare un file con un editore di testi
Chiamare l’editore mediante il comando :
EDIT<invio>
Lo schermo cambia : compare una pagina vuota , con un menù a cui è possibile fare
riferimento con il mouse.
Si batte il testo sulla tastiera, si salva ( si memorizza su disco) dando un nome al file.
Copiare File
 | Per copiare un file dalla directory corrente del disco rigido C
su dischetto A e mantenendo il nome: |
COPY C:nome A: <invio>
 | Per copiare un file dalla directory corrente del disco rigido C nella directory di nome
Temp su dischetto A e conservare il nome |
COPY C:nome A:\Temp <invio>
 | Per copiare un file dalla directory corrente del disco rigido C su dischetto A nella
directory di nome Temp con nome nuovo: |
COPY C:nome A:\Temp\nomenuovo<invio>
 | -E' possibile comunque dare un nuovo nome al file copiato: |
COPY C:nomevecchio A:nomenuovo<invio>
 |
Per copiare un file da dischetto A su disco rigido C :
si seguono le stesse procedure : basta invertire A e C
|
Uscire dalla modalitá DOS
digitare EXIT dal prompt dei comandi
Uscire (correttamente) dal Sistema
Si ritorna al desktop iniziale , sotto Windows , da dove eravamo partiti. Per uscire
correttamente dal sistema:
Selezionare (1 click) il pulsante AVVIO nella barra delle applicazioni
Selezionare CHIUDI SESSIONE
Scegliere l’opzione ARRESTA IL SISTEMA oppure CHIUDI SESSIONE E
RIACCEDI A WINDOWS COME ALTRO UTENTE
In questo modo il vostro lavoro sarà salvato sul server
|