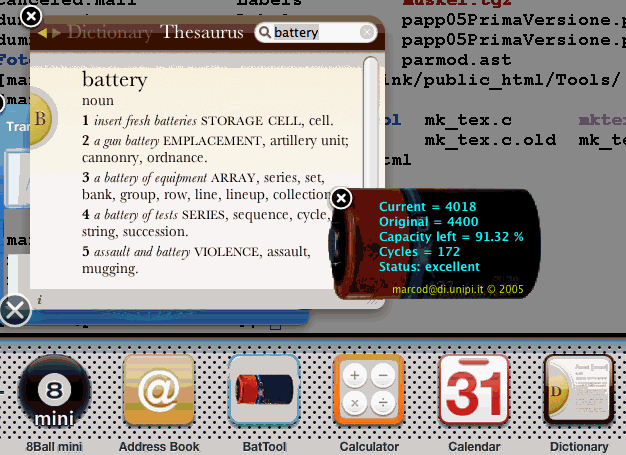Per esportare una mailbox Mail 2.0 (quelle con la directory con 1 file pe messaggio, estensione emlx, per intendersi) si puo' usare questo script perl
Occorre prima salvare lo script in una directory sul proprio PATH, quindi dargli i diritti di esecuzione (chmod u+x merge.emlx) e quindi si puo' chiamare passandogli come parametri il nome della directory che contiene i file .emlx da esportare e il nome della mailbox da creare, rispettivamente con le opzioni -d e -o
Per esempio, se sotto Mail si ha una mailbox "Ricerca", il comando da dare e'
merge.emlx -d $HOME/Library/Mail/Mailboxes/Ricerca.mbox/Messages -o ricerca.mboxLo script scrive a video il nome dei file che non riesce ad esportare (a causa di caratteri non ASCII nel campo From). Tali file vanno trattati a parte, a mano, per esempio editandoli in modo da rendere ASCII la riga che comincia con
From:
Per funzionare, lo script ha bisogno del modulo
Email::Address che non fa parte della distribuzione standard di Perl. Per installarlo, scaricate il tar.gz (oppure da CPAN), scompattatelo con un tar xzvf Email-Address-1.80.tar.gz e quindi, nella directory Email-Address-1.80 date la solita sequenza:
perl Makefile.PL make make installAttenzione: per il
make install occorre essere root, di solito.
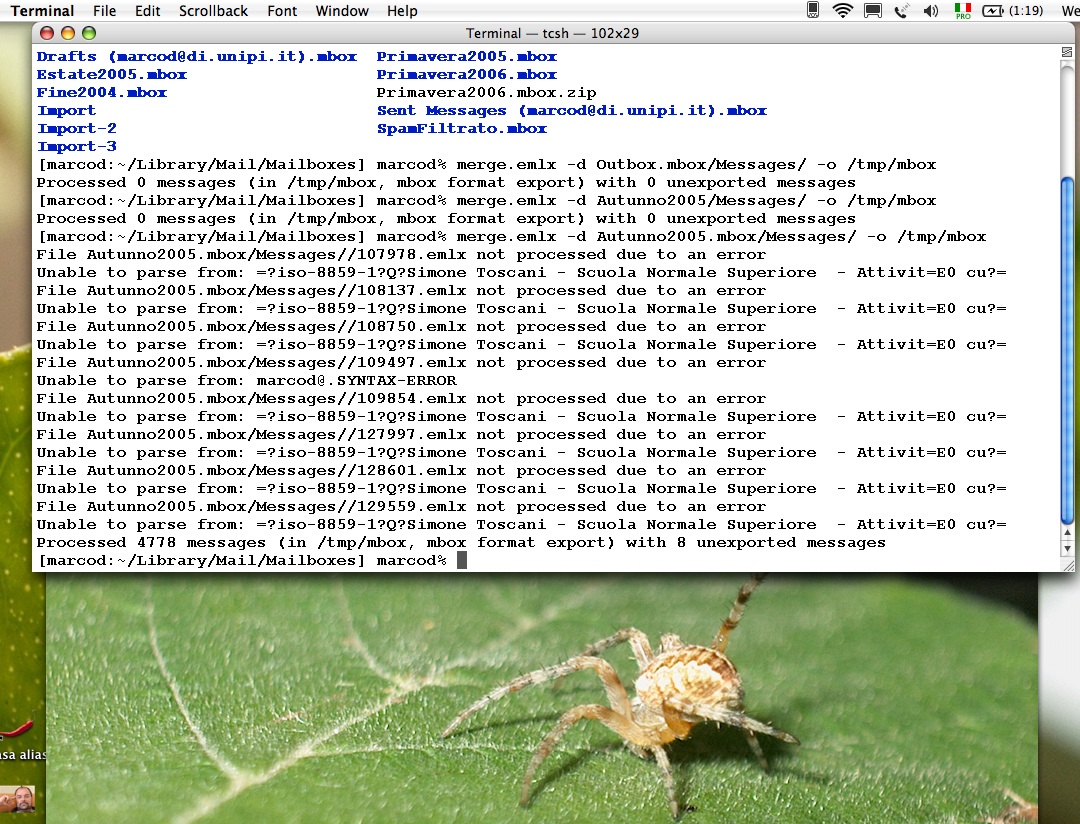
Il programma e' scritto in Java, realizzato utilizzando Xcode e ottiene i valori mostrati sulla GUI mediante l'esecuzione di un comando
Esiste anche la versione widget dello stesso tool. E' molto piu' semplice da svilppare, effettivamente. Tutto il lavoro
per reperire i dati dal comando
Per utilizzare la procedura sottostante, potete scaricare questo script perl, metterlo sul vostro mac in un posto accessibile e lanciarlo quando volete creare il tunnel che vi permette di mandare la mail come se foste dentro il dominio del dipartimento anche da fuori.
Per fare questo, utilizzate il comando:
/path/completo/mailscript.pl -l 34343 -t osiris.di.unipi.it -s mailserver.di.unipi.it
da un terminale Mac OS X.
Lo script si prende cura, ogni 3 minuti, di interagire sulla connessione di tunnelling in modo che non vada in timeout ...
Per terminare il tutto, basta un ^C sul terminale.
Ricordatevi di settare Mail in modo che il server per l'invio risulti 127.0.0.1 sulla porta 34343 (o qualunque altro numero abbiate utilizzato per lanciare il mailscript.pl) come si vede nella figura che segue:
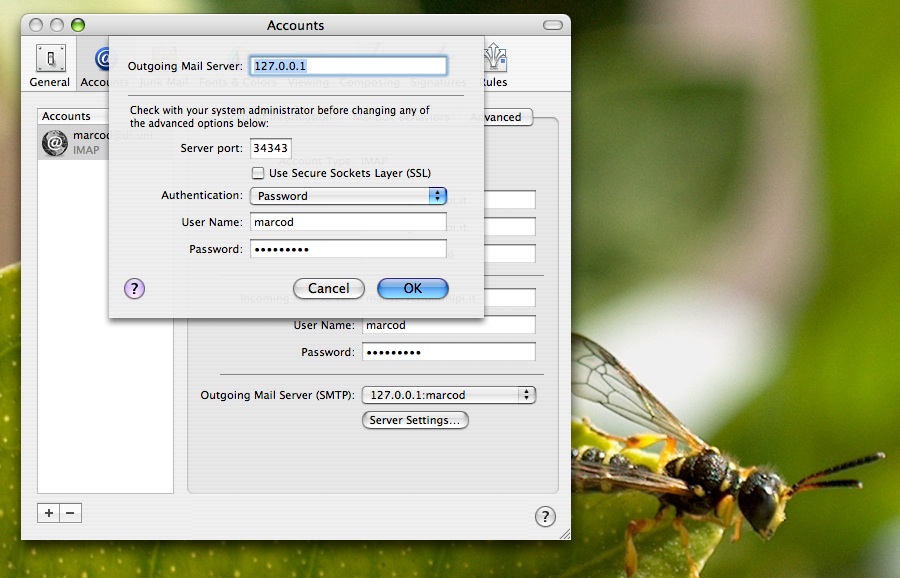
Se vi capita di essere collegati ad una rete esterna e la lettura della posta con Mail non funziona, puo' essere un problema di firewall che tagliano i pacchetti diretti alla porta 25 (questo nel caso, auspicabile, che abbiate settato il server di uscita per la posta come SSL).
In questo caso si puo' far funzionare comunque il mailer come segue:
ssh -N -L 34343:mailserver.di.unipi.it:25 pacifico.di.unipi.it
Connettere un mac con airport alla rete fissa. Attivare wireless. Dalle preferenze sharing, attivare sharing rete su airport, dopo aver dato un nome al computer (box in alto) e la password WEP (nelle opzioni airport) (5 caratteri/40bit per farla funzionare anche per windows). Ci si collega normalmente. L'icona della wireless diventa una icona spenta (grigia con una freccia in alto nera).
Perche' la cosa funzioni occorre, sempre dalle preferenze sharing, disattivare il firewall, se era attivato. Ricordarsi di spegnerlo quando si va via. La rete e' accessibile solo tramite password WEP.
Puo' capitare che si incasini il DNS sulla connessione. Se funzionano ancora gli indirizzi numerici, utilizzate dalle preferences di Mail il pannello account e settate come mailserver "131.114.3.6" Utilizzate l'indirizzo numerico anche nel tab server in uscita e funziona tutto quanto.
Funziona anche se volete accedere al webmail, utilizzando come indirizzo:
https://131.114.3.6/netmail
e questo vi permette di leggere l aposta senza modificare i settings di Mail.
Con Tiger, non funziona piu' (per il momento, almeno) il montaggio delle directory remote come risorse/dischi Mac.
Allo scopo si puo' installare Fugu (versione grafica SCP per Mac OS X).
Chiedendo la connessione con osiris.di.unipi.it e fornendo il proprio nome utente dipartimentale con la relativa password, si ottene sulla destra il listato della directory con la public_html che contiene i file della propria pagina WEB e sulla sinistra il listato dei file locali. Mediante Drag And Drop si possono copiare i file da e per la pagina WEB. Funziona anche con directory, anche se appare un dialogo che dice che usera' SCP perche' la copia ricorsiva non e' ancora supportata. Ditegli di si' e la copia avverra' correttamente.
Il tutto funziona mediante SSH e SCP, quindi la cosa funziona con osiris.
Per ricompilare automaticamente un lavoro in LaTeX, si puo' adesso usare mk_tex, disponibile da questo link. Io utilizzo texmaker (grafico!) o emacs per editare il sorgente, una finestra xdvi per vedere la forma finale (dovete usare xdvi altrimenti mk_tex non funziona) e un terminale con mk_tex per ricompilare. Se compilate mk_tex con le opzioni -DBIBTEX e -DSENDSIG oltre alla -DMACOSX, viene fatto girare bibtex ogni volta che c'e' una citazione irrisolta e si manda un refresh alla finestra xdvi dopo ogni ricompilazione.
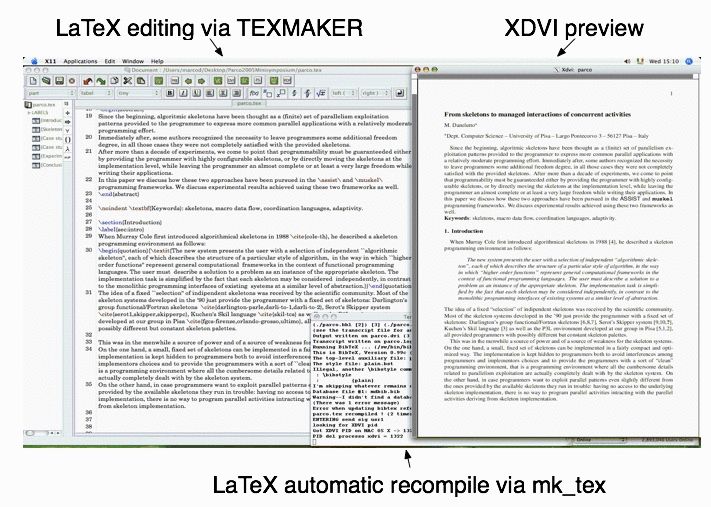
Per la sincronizzazione di file fra il portatile e il calcolatore dell'ufficio, si puo' utilizzare UNISON
E' scritto in OCAML ed e' open source.
Esiste un comando che permette di leggere lo stato delle porte dei dispositivi, sul PowerMac. Si puo' utilizzare per leggere lo stato della batteria.
Il comando e' il seguente:
ioreg -w0 -l | grep Capacity
Il comando produce un output tipo:
| | | "IOBatteryInfo" = ({"Capacity"=4018,"Amperage"=0,"Cycle Count"=168,"Current"=3950,"Voltage"=12485,"Flags"=1090519045,"AbsoluteMaxCapacity"=4400})
| | | | "IOBatteryInfo" = ({"Capacity"=4018,"Amperage"=0,"Cycle Count"=168,"Current"=3950,"Voltage"=12485,"Flags"=1090519045,"AbsoluteMaxCapacity"=4400})
Da questi valori si possono evincere, in particolare, la capacita' massima della batteria in uso, e quella massima iniziale. La capacita' massima si degrada con il tempo, in particolare con il numero dei cicli di ricarica (anch'essi indicati nella stringa risultato del comando).
Da questo link si puo' scaricare un programming libero che permette di vedere i tre valori critici (capacita' massima iniziale, capacita' massima attuale e numero di cicli di ricarica effettuati) in forma grafica, come una qualunque applicazione Mac.
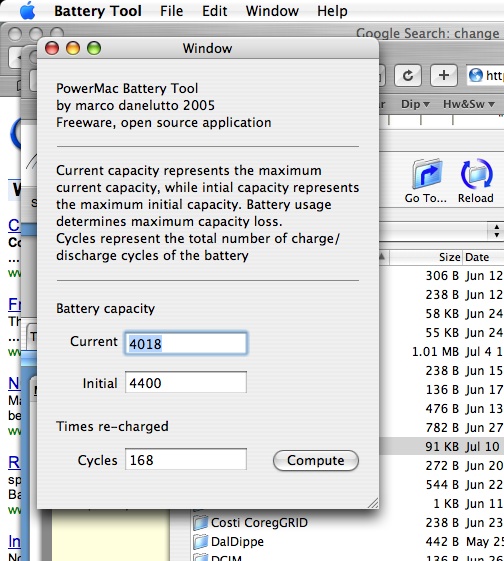
ioreg
ioreg viene svolto da script di shell (ioreg + grep + awk + head + ...).
Il comando viene eseguito sfruttando il metodo system della classe widget, di semantica analoga
alla system disponibile in svariati altri linguaggi. Maggiori informazioni e download da questa pagina.